Účtovanie, predaj a praktické používanie aplikácie
Vitajte v ONLINE videokurze Predaj-praktické používanie (obsluha hostí, účtovanie, práca s pokladňou)
Staňte sa expertom v používaní aplikácie za 30 minút.
Tento videokurz vás prevedie prvými krokmi, ktoré budete potrebovať pri konfigurácii zariadení (fiskálna a bonovacia tlačiareň), ďalej pri obsluhe hostí, účtovaní a práce s pokladňou v aplikácii iKelp POS Mobile (reštauračný systém a mobilný čašník). Je rozdelený do jednotlivých lekcií, ktoré odporúčame absolvovať postupne.
Ďakujeme, že používate naše produkty.
Nastavenie zariadení (reg. pokladňa / fiskálna tl., tlač objednávok / bonovačky)
Inštalácia aplikácie iKelp POS Manažér
Aplikácia POS Manažér slúži na obsluhu zariadení, ktoré sa nachádzajú na prevádzke u zákazníka:
- registračná pokladňa v režime ONLINE
- fiskálna tlačiareň
- bonovačky (tlač objednávok v kuchyni alebo pri bare)
Túto aplikáciu je potrebné nainštalovať na počítač (alebo notebook / tablet) na prevádzke. Ten musí mať funkčné pripojenie na internet a musia byť k nemu tieto zariadenia pripojené. Postupujte nasledovne:
1. Krok: Stiahnutie inštalácie
Stiahnite si do vášho počítača aktuálnu inštaláciu aplikácie kliknutím na nasledovný odkaz:
iKelp POS Manažér 6.3.011 (22,32 MB)

Minimálne systémové požiadavky pre správny chod aplikácie sa dozviete TU.
2. Krok: Inštalácia aplikácie
Otvorte stiahnutý súbor a spustite inštaláciu. Tú je možné spustiť kliknutím na súbor setup.exe alebo POSManager.msi. Postupujte podľa nasledovných obrázkov:
3. Krok: Spustenie aplikácie
Aplikáciu POS Manažér je možné spustiť troma spôsobmi:
|
1. V ponuke Štart -> iKelp -> POS Manažér:
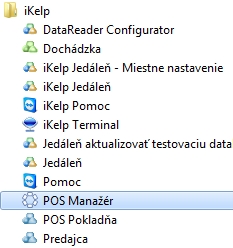
|
|
2. Na pracovnej ploche, kliknutím na ikonu:

|
|
3. Kliknutím na ikonu vpravo dole pri hodinách (ak už je aplikácia spustená):
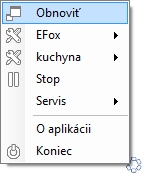
|
Súvisiace návody:
Konfigurácia registračnej pokladne / fiskálnej tlačiarne pre POS Mobile
1. Krok: Spustite aplikáciu POS Mobile
Tieto nastavenia vykonajte priamo v aplikácii POS Mobile:
- Vľavo hore stlačte ikonu Menu.
- Vyberte položku Zariadenia.
- Ako Typ spojenia nastavte možnosť POS Mobile.
- Poznačte si, alebo skopírujte do schránky Kód spojenia (ten bude potrebné nastaviť v aplikácii POS Manažér).
Postupujte podľa nasledovných obrázkov:
2. Krok: Spustite aplikáciu iKelp POS Manažér
V prípade zariadenia Elcom EFox s pripojením na USB port, aplikácia POS Manažér vykoná automatickú detekciu zariadenia (viď nasledovný obrázok, pozor neplatí pre Windows 10, kde je zatiaľ potrebné použiť manuálne nastavenie aj pri USB pripojení.) a môžete preskočiť časť manuálneho nastavenia, pokračujte krokom č. 5 .
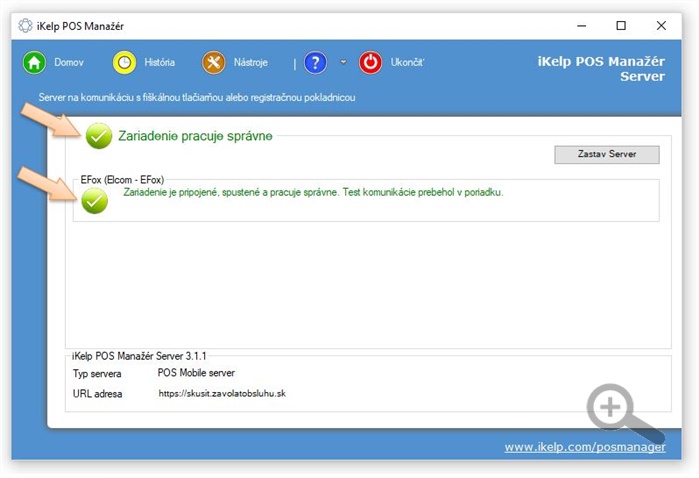
3. Krok: Manuálne nastavenie - Spustite konfiguráciu zariadení
- Kliknite na ikonu Nástroje.
- Ďalej kliknite na Zariadenie.
- Na obrazovke sa zobrazí formulár pre nastavenie zariadení.
Postupujte podľa nasledovných obrázkov:
4. Krok: Manuálne nastavenie - Základné nastavenia zariadenia
- Vyberte Typ zariadenia. Zoznam aktuálnych podporovaných zariadení tu.
- V časti 1. Základné nastavte parametre komunikácie.
- Nastavte Spôsob zapojenia v závislosti od pripojenia zariadenia k PC a daného zariadenia.
- Pri fiskálnych tlačiarňach Elcom je možné pri USB komunikácii nastaviť, či má aplikácia zariadenie automaticky zdetekovať, je však možné nastaviť port na ktorom je zariadenie pripojené aj ručne v prípade, že aplikácia nevie fiskál zdetekovať. Pre ručné nastavenie portu nastavte Číslo portu - automaticky (len USB) na NIE. Zobrazí sa nastavenie pre zadanie čísla portu.
- Kliknite na tlačidlo Test kom., za účelom overenia správnosti nastavení.
- Výsledok testu potvrďte stlačením tlačidla OK.
- Na záver kliknite na ikonu Uložiť.
Postupujte podľa nasledovných obrázkov:
5. Krok: Nastavenie spojenia s iKelp POS Mobile
- Kliknite na ikonu Nástroje.
- Vyberte možnosť Všeobecné.
- Skontrolujte nastavenie spojenia cez POS Mobile.
- Zadajte POS Mobile URL, resp. adresu aplikácie ktorú zadávate do prehliadača. (V našom prípade https://skusit.zavolatobsluhu.sk)
- Vyplňte Kód spojenia, ktorý ste si poznačili v predchádzajúcom kroku.
- Kliknite na tlačidlo Uložiť.
Postupujte podľa nasledovných obrázkov:
6. Krok: Test spojenia na zariadenia v iKelp POS Mobile
Test spojenia vykonajte priamo v aplikácii POS Mobile:
- Vľavo hore stlačte ikonu Menu.
- Vyberte položku Zariadenia.
- Na záver stlačte tlačidlo Test spojenia.
Postupujte podľa nasledovných obrázkov:
Gratulujeme, práve ste zvládli pripojenie a nastavenie registračnej pokladne / fiskálnej tlačiarne v aplikácii iKelp POS Mobile.
Súvisiace návody
Praktické používanie (obsluha hostí, účtovanie, práca s pokladňou)
Účtovanie, obsluha hostí, otvorené stoly (účty) a pokladničné doklady
Videonávod vysvetľujúci:
1, Obsluha hostí, všeobecné informácie (0:01).
2, Nahadzovanie položiek na stôl hosta (0:26).
3, Prehľad otvorených účtov (1:18).
4, Vytlačenie hotovostného pokladničného dokladu (1:40).
5, Prehľad všetkých pokladničných účtov v histórii dokladov (2:01).
Viac informácií nájdete v návode: Vyúčtovanie otvoreného dokladu na stole (tlač účtenky).
Postupné vyúčtovanie položiek na doklade (účte) podľa osôb ktoré ich platia
Videonávod popisujúci:
1, Nahodenie položiek na stôl (0:12).
2, Označenie a vyúčtovanie položiek podľa osoby ktorá ich platí (0:54).
3, Rozdelenie množstva položky a vyúčtovanie podľa osoby ktorá ju platí (1:33).
4, Doúčtovanie zvyšných položiek na doklade (2:13).
Viac informácií nájdete v návode: Rozúčtovanie dokladu (účtu) na osoby v iKelp POS Mobile.
Pridávanie položiek na stôl pod jednotlivé osoby a následnné vyučtovanie
Videonávod vysvetľujúci:
1, Pridávanie položiek na stôl pod jednotlivé osoby (0:12).
2, Vyučtovanie položiek podľa jednotlivých osôb na viacero pokladničných dokladov (1:02).
3, Vyúčtovanie spoločného pokladničného dokladu s rozpisom platby pre každú osobu (1:44).
Viac informácií nájdete v návode: Rozúčtovanie dokladu (účtu) na osoby v iKelp POS Mobile.
Pridanie položiek na stôl a vyúčtovanie na dodací list
Videonávod vysvetľujúci:
1, Možnosti použitia predaja na dodací list (0:10).
2, Pridanie položiek na stôl a vyúčtovanie na dodací list (0:46).
3, Prehľad vytvorených dodacích listov v histórii dokladov (1:38).
Druhý spôsob ako vytvoriť dodací list je vysvetlený v tomto návode Dodací list - vytvorenie, úprava a tlač.
Videonávod vysvetľujúci:
1, Pridanie percentuálnej zľavy na celý účet (0:35).
2, Odobratie zľavy z celého účtu (1:08).
3, Percentuálnu zľavu len na konkrétnu položku (1:30).
4, Zmenu predajnej ceny (2:01).
Tlač informatívneho stavu účtu - priebežný účet
Vrátenie tovaru - refundácia účtu, (storno dokladu)
Videonávod vysvetľujúci:
1, Refund (storno) celého pokladničného dokladu a všetkých položiek na ňom (0:26).
2, Refund (storno) len jednej položky, prípadne len niektorých položiek z dokladu (2:07).
3, Informácia o tom akí úžívatelia môžu vykonávať (storno), refund dokladu (2:48).
Viac informácií nájdete v návode Refund dokladu v režime eKasa v iKelp POS Mobile.
Uzávierky - Pokladňa úkony
Videonávod vysvetľujúci:
1, Zobrazenie uzávierky podľa jednotlivých užívateľov - čašníkov (0:16)
2, Detailný náhľad podľa jednotlivých platidiel (hotovosť, terminál ...) (0:58)
3, Aktivácia filtra pre odložené pokladničné doklady v uzávierke (2:34)
4, Vykonanie uzávierky len za jedného čašníka separátne (3:00)
5, Vykonanie uzávierky za všetkých čašníkov hromadne (3:27)
6, Náhľad uloženej užívateľskej uzávierky (3:58)
Viac informácií nájdete v návode: Uzávierky užívateľov v iKelp POS Mobile.
Videonávod vysvetľujúci:
1, Zadefinovanie a význam PLU uzávierky (0:00).
2, Prehľad a vytvorenie aktuálnej PLU uzávierky (1:02).
3, Prehľad historických PLU uzávierok, tlač a export do excelu (1:58).
Viac informácií nájdete v návode: Štatistika predaných položiek (PLU uzávierka).
Ďaľšie užitočné funkcionality / nastavenia
Videonávod vysvetľujúci:
1, Manuálne nastavenie poznámky na konkrétnej položke jedla alebo nápoja (0:10).
2, Pridanie a nastavenie rýchlej - automatickej poznámky k jedlám a nápojom (0:45).
3, Poznámka na celý pokladničný doklad - účet (1:25).
4, Nastavenie tlače poznámok na pokladničnom doklade - účte (2:12).
Videonávod vysvetľujúci:
1, Nastavenie odoberania položiek z otvorených účtov (0:00).
2, Prehľad odobraných položiek z otvorených účtov na nástenke (0:52).
3, Prehľad všetkých (odobraných) položiek ktoré boli vytlačené na bonovacej tlačiarni (2:22).
Tento návod neobsahuje všetky možnosti softvéru, ostatné návody sú dostupné na stránke v sekcii Návody. Taktiež sa priamo v aplikácii nachádzajú tlačidlá s otáznikom, ktoré Vás navedú na správny návod k danej časti aplikácie, kde sa práve budete nachádzať.
Prajeme Vám príjemné používanie našich produktov. S pozdravom realizačný tím iKelp.

by
Jaroslav Orgoň